Pengertian web browser atau internet browser adalah sebuah aplikasi perangkat lunak untuk melintasi, mengambil, dan menyajikan sumber informasi di World Wide Web. Sumber informasi diidentifikasi dengan Uniform Resource Identifier (URI) termasuk sebuah halaman web, gambar, video, atau bagian lain dari konten web. Pengertian Web Browser dari Segi Fungsi
Tujuan utama dari web browser adalah untuk membawa sumber informasi kepada pengguna. Proses ini dimulai ketika pengguna memasukan sebuah Uniform Resource Identifier (URI), misalnya, http://anneahira.com ke dalam browser.
Sumber yang telah diambil web browser akan ditampilkan. HTML ditampilkan ke mesin tata letak browser, dan akan diubah dari markup ke dokumen interaktif. Selain dari HTML, web browser umumnya bisa menampilkan setiap jenis konten yang menjadi bagian dari suatu halaman web.
Kebanyakan browser dapat menampilkan gambar, audio, video, dan file XML, dan sering mempunyai plug-in untuk mendukung aplikasi Flash dan applet Java. Jika menemui tipe file yang ditetapkan untuk didownload, maka browser akan meminta pengguna untuk menyimpan file ke disk.
Rincian Web Browser
Memahami pengertian web browser harus juga memahami tentang rinciannya. Kita semua tahu apa itu web browser seperti yang terlihat, tapi ada baiknya untuk mengetahui rincian lengkap dari berbagai bagian browser web.
Bagian-bagian dari browser termasuk:
- Status Bar. Ini adalah kotak di bagian bawah jendela browser Anda. Status bar menampilkan segala macam informasi, tergantung pada apa yang Anda lakukan pada saat itu. Sebagian besar untuk menunjukkan kecepatan beban dan URL dari alamat yang sedang ditunjuk oleh mouse.
- Address Bar. Ini adalah kotak di bagian atas jendela browser Anda yang menampilkan seluruh URL atau alamat situs web.
- Title Bar. Bar judul ada di bagian paling atas jendela browser Anda. Anda akan melihat judul halaman web di sana, misalnya, Anda akan melihat "Anne Ahira untuk Indonesia" ketika Anda membuka situs anneahira.com.
- Toolbar Ikon. Toolbar dan ikon perusahaan browser yang ada di bagian atas kanan jendela browser Anda, di bawah Title Bar. Di sinilah Anda akan melihat tombol Back, tombol Home, tombol Refresh, dll.
- Display Window. Jendela Display hanyalah istilah mewah untuk ruang kerja browser Anda. Ini berupa frame di mana Anda melihat halaman website.
- Scroll Bar. Jika ketika Anda membuka situs web dan Anda harus "scroll ke bawah" untuk membaca sesuatu, maka Anda telah menggunakan scroll bar.
Macam-Macam Web Browser
Untuk memahami tentang pengertian web browser, berikut adalah beberapa web browser yang tersedia bagi Anda yang bisa didownload secara gratis.
- Microsoft Internet Explorer. Sebagian besar pengguna internet menggunakan Internet Explorer karena mudah digunakan dan sebagian besar situs web yang ditulis dengan Internet Explorer, yang berarti bahwa mereka lebih kompatibel.
- Opera. Opera merupakan browser populer yang mudah digunakan, namun memiliki beberapa masalah kompatibilitas dengan berbagai situs.
- Mozilla Firefox. Firefox adalah web browser yang cukup cepat dalam memperoleh pengguna. Ia berada di belakang Internet Explorer karena memiliki tabbed browsing, fitur keamanan superior, dan akses yang cepat.
- Google Chrome. Google Chrome adalah web browser yang dirancang untuk sistem Windows. Ia menawarkan desain minimal dan 'teknologi canggih', untuk membuat akses lebih cepat, aman, dan mudah.
- Mac Safari. Khusus untuk pengguna Mac, Safari adalah pilihan yang sangat baik untuk sebuah web browser. Safari berkemampuan akses cepat dan kompatibilitas yang baiK. MEMAHAMI ALAMAT INTERNET DAN HYPERLINK.
- Alamat Internet
Alamat Internet atau alamat sebuah web disebut juga URL (Uniform Resource Location). Alamat internet ini biasanya terdiri dari 4 bagian, yaitu :
- Nama Protocol (protokol adalah aturan-aturan atau standar yang membuat komputer dapat saling berbagi informasi.
- Lokasi dari situs, contohnya www (world wide web)
- Nama organisasi yang mengatur situs
- Sebuah akhiran yang mengidentifikasikan jenis dari organisasi (contohnya .com untuk sebuah organisasi komersil)
Misalkan diketahui alamat internet http://www.ditpsmk.net/, artinya :
http : web server ini menggunakan Hypertext Transfer Protocol.
www : Lokasi ini berada dalam world wide web
ditpsmk : web server ini berada diditpsmk yang mengatur situsnya
net : ini menunjukkan institusi tersebut bergerak dalam jaringan (network)
- Hyperlink
Di dalam sebuah situs web, terlihat beberapa text yang memiliki warna berbeda, bergaris bawah, atau berada di dalam kotak tombol. Teks-teks inilah yang yang disebut Hyperlink atau link. Jika bagian ini diklik pengguna akan dibawa ke halaman web lainnya. Anda dapat mengetahhui bahwa teks tersebut aktif (link) jika pointer mouse melewati teks tersebut. Pointer itu berubah menjadi pointing finger.
- Menyimpan File Halaman Web
Halam web dalam internet explorer dapat disimpan ke dalam file komputer. In bertujuan agar halaman web tersebut dapat dibuka kembali tanpa melakukan koneksi ke internet (work offline)
Peyimpanan halaman web dapat dilakukan dengan cara :
- Klik File lali pilih Save As (pada Internet Explorer
- Tentukan Lokasi Penyimpanan
- Pada kotak teks File name :, ketik nama file lalu klik save untuk memulai menyimpan
- Download
Download adalah proses pengambilan informasi berupa file, data atau program yang disediakan oleh sebuah situs web dan menyimpannya ke dalam komputer. Tipe file hasil download biasanya berupa : .pdf (dari aplikasi acrobat reader), .ppt (dari aplikasi power point), .doc (dari aplikasi ms. Word), .htm atau .html (dari file html). Adal juga format data berupa gambar (.jpg, .jpeg, .tiff, .Gif)
MEMAHAMI COOKIES DAN PENGELOLAANYA
Cookies adalah file teks yang diciptakan oleh situs internet untuk menyimpan informasi di komputer anda, informasi itu seperti preferensi ketika anda mengunjungi situs tersebut . Satu contoh , ketika anda mengunjungi situs web jasa penerbangan , situs itu bisa saja membuat cookie yang mengandung informasi perjalanan anda atau hanya sekedar menyimpan rekaman halaman apa saja pernah anda lihat dalam situs itu . Cookies juga bisa saja menyimpan informasi diri anda seperti nama, alamat e-mail , alamat rumah atau kantor , nomor telepon yang dapat digunakan untuk mengidentifikasi atau mengontak anda. Ini hanya bisa terjadi apabila anda memberikan informasi tersebut di dalam sebuah situs web. Mengendalikan Cookies Cookies dapat dikendalikan dalam Internet Explorer dikarenakan hal ini berkaitan dengan privasi pengguna internet . Caranya : * Di Internet Explorer , klik menu Tools lalu pilih Internet Options. * Pada tab privacy , gerakkan slider ke atas atau ke bawah untuk meningkatkan level privasi atau mernendahkannya. Anda bisa mengubah dan melihat penjelasan level privasi itu mulai dari level terendah yaitu memperbolehkan semua Cookies (Accept All Cookies) sampai level tertinggi yaitu memblok semua Cookies (Block All Cookies) Menghapus Cookies File-file Cookies yang ada di dalam komputer dapat dihapus dengan cara sebagai berikut : * Di Internet Explorer, klik menu Tools lalu pilih Internet Options. * Pada Tab General, klik Settings, klik View Files * Pada File Cookie yang ingin dihapus . * Anda dapat menghapus semua Cookies dengan kllik Delete Cookies pada Tab General dan konfirmasikan dengan tombol OKCARA MENYIMPAN SFILE HALAMAN WEB DAN DOWNLOAD
Ada beberapa software serupa untuk keperluan offline browser, seperti teleport dan offline explorer, tetapi biasanya tidak gratis, sedangkan Pagenest ada versi gratisnya, yang bisa di-download di
- situs resmi Pagenest atau
- Softpedia.
File installernya kecil hanya 1.77 Mb. Agar download lebih cepat, bisa pakai DAP.
Dengan software Pagenest ini, Anda dapat menyimpan seluruh isi web di komputer sehingga dapat menghemat waktu browsing. Software ini sangat efektif untuk menghemat biaya jika koneksi Internet Anda dibayar berdasarkan lamanya waktu online. Selain untuk menyimpan seluruh isi web yang Anda inginkan, software ini juga bisa dijadikan sarana backup blog Anda, sehingga Anda memiliki arsip dari seluruh artikel di blog Anda di komputer.
Cara menggunakan Pagenest
Setelah Anda menginstall Pagenest dan menjalankannya, Anda langsung melihat window yang menanyakan setting koneksi Internet Anda
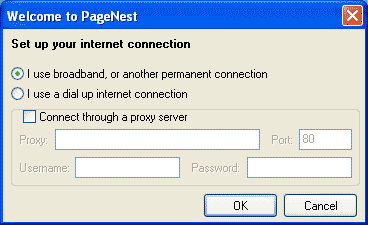
Isilah dengan setting koneksi internet Anda saat ini, yang bisa dilihat di:
- Mozilla Firefox: Tool -> Options -> Advanced -> Network -> Setting
- Internet Explorer: Tool -> Internet Options -> Connection -> LAN Setting (jika memakai proxy).
- Opera: Tool -> Preferences -> Advanced -> Network -> Proxy Servers (jika memakai proxy).
Jika Anda meng-cancel window di atas, Anda bisa setting melalui menu Options.
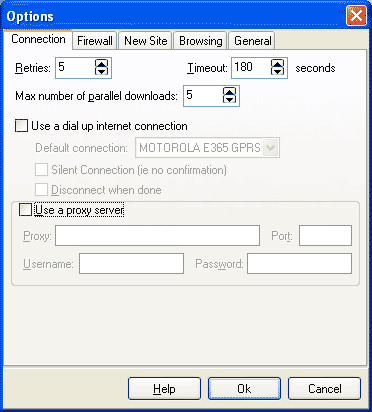
Pada menu Options, tab General, Anda bisa men-setting seolah-olah Pagenest adalah browser-browser terkenal pada saat mengunjungi web site yang akan di-copy atau backup ke komputer. Coba pilih Firefox.
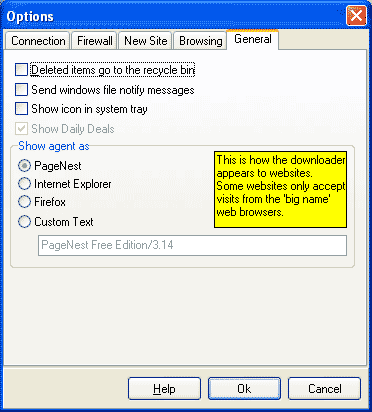
Cara men-download sebuah web site
Pada window Pagenest, klik panah hijau pada menu bar sebelah atas, maka akan muncul window seperti ini:
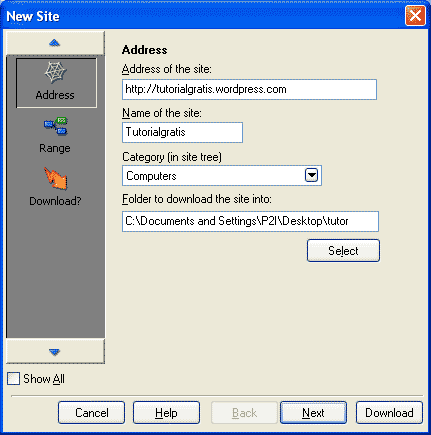
Isilah dengan data:
- Address of the site, isilah dengan URL web yang akan di-copy ke komputer Anda, misalnya http://tutorialgratis.net/ atau http://tutorialgratis.net/indeks/
- Klik select untuk menentukan tempat menyimpan file Anda.
Sebagai percobaan, isilah address dengan http://tutorialgratis.net/indeks/
Klik Next kemudian klik Advanced.
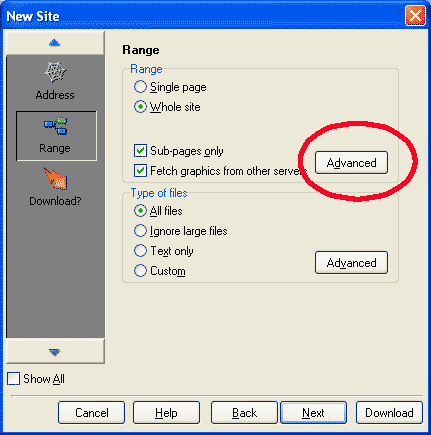
Menentukan kedalaman menyimpan
Klik pada bagian Advanced, di sini Anda akan diminta menentukan kedalaman website dihitung dari halaman pertama. Kedalaman 1 adalah halaman itu sendiri. Misalnya jika Anda menyimpan halaman http://tutorialgratis.net/indeks/ dengan kedalaman 2, maka seolah-olah Anda menyimpan halaman itu ditambah halaman yang terbuka jika semua link pada halaman itu di-klik satu kali. Halaman ini (artikel yang sedang Anda baca), juga ikut tersimpan karena merupakan salah satu link di halaman indeks yang berisi daftar seluruh artikel.
Untuk mencoba, atur kedalaman menyimpan 2 halaman seperti pada gambar di bawah ini.
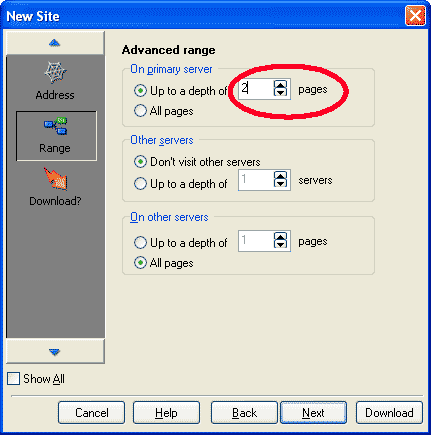
Selanjutnya klik Next dan Download. Akan muncul sebuah window yang dapat di-minimize.
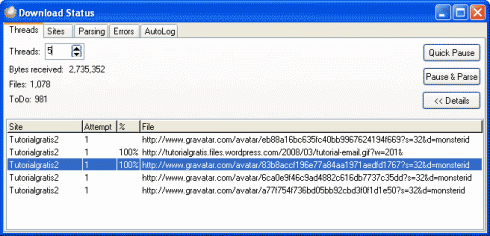
Pada gambar di atas terlihat jumlah file total (Files) dan jumlah file yang akan di-download (ToDo). Untuk menghentikan sementara, klik Pause, sedangkan untuk menghentikan download dan menyimpan web site tersebut ke komputer Anda, klik Pause & Parse. Tunggu beberapa saat, setelah itu Anda dapat membuka file seluruh isi website yang di-download secara offline tanpa terkoneksi internet.
MENGGUNAKAN FAVORITES INTERNET EXPLORER
Salah satu hal yang melelahkan jika window anda bermasalah dan ketika berhasil diperbaiki anda harus membuat ulang daftar- daftar list website favorit anda pada menu Favorites di browser Internet Explorer. Ada baiknya jika anda backup Favorites pada browser anda untuk mencegah hal tersebut atau hal- hal lain yang tak diinginkan seperti kehapus dan lain-lain. Ikuti langkah-langkah mudah di bawah ini untuk membuat backup Favorites anda di Internet Explorer (untuk browser Firefox klik disini):
- Buka IE (Internet Explorer), pada menu bar diatas klik File dan pilih “Import and Export...” dalam drop down menu, atau pada toolbar klik tombol “Add to Favorites” dan pilih “Import and Export...”.
- Setelah itu anda akan dibawa ke halaman Export/Import Wizard, klik Next dan pilih “Export Favorites” dan klik Next lagi sampai sebuah kotak muncul dan anda melihat list favorites anda disana. Anda akan ditanya folder mana yang ingin anda ekspor atau backup.
- Pilih “Favorites” dan pada kotak yang muncul selanjutnya anda akan ditanya dimana anda ingin meletakkan backup datanya. Browse ke tempat dimana anda ingin menyimpannya dan klik Next. Wizardnya akan otomatis memberi file backup Favorites anda dengan nama bookmark.htm
- Setelah file tersebut diekspor ke tempat yang dituju, klik Next dan anda telah berhasil membuat backup favorites.
Untuk mengembalikan atau impor data favorites (atau juga Firefox bookmarks) pada Internet Explorer:
- Buka browser Internet Explorer dan klik File > Import and Export > Next > kali ini pilih Import Favorites > browse ke tempat dimana anda menyimpan file backup > pilih folder destinasi pada favorites dan klik Next > klik finish untuk mulai meng-ekspor.
Cara kedua untuk backup IE Favorites:
- Buka Window Explorer dan navigasi ke C:\Document and Settings\User name\Favorites.
- Copy foldernya dan simpan sebagai backup dimana saja anda inginkan.
Untuk mengembalikan atau impor file backupnya:
- Anda hanya perlu mengganti folder Favorite di browser anda dengan folder backup Favorite yang anda simpan. Sebelum mengganti folder tersebut sebaiknya anda hapus folder yang lama dulu setelah itu baru paste folder backupnya, jika ditimpa tanpa menghapus yang lama maka sebenarnya anda menyatukan koleksi link pada tiap folder tersebut, jadi list Favorites yang lama dan yang baru akan muncul bersamaan.

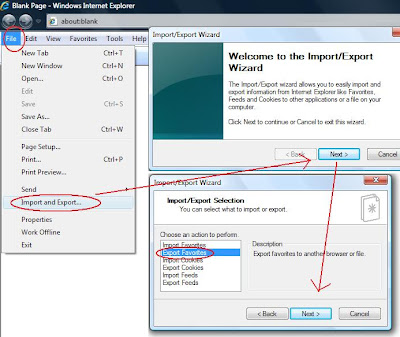

Tidak ada komentar:
Posting Komentar